How to Add a Bookkeeper to your QuickBooks Online Account
- Cory Gates
- Nov 27, 2024
- 3 min read
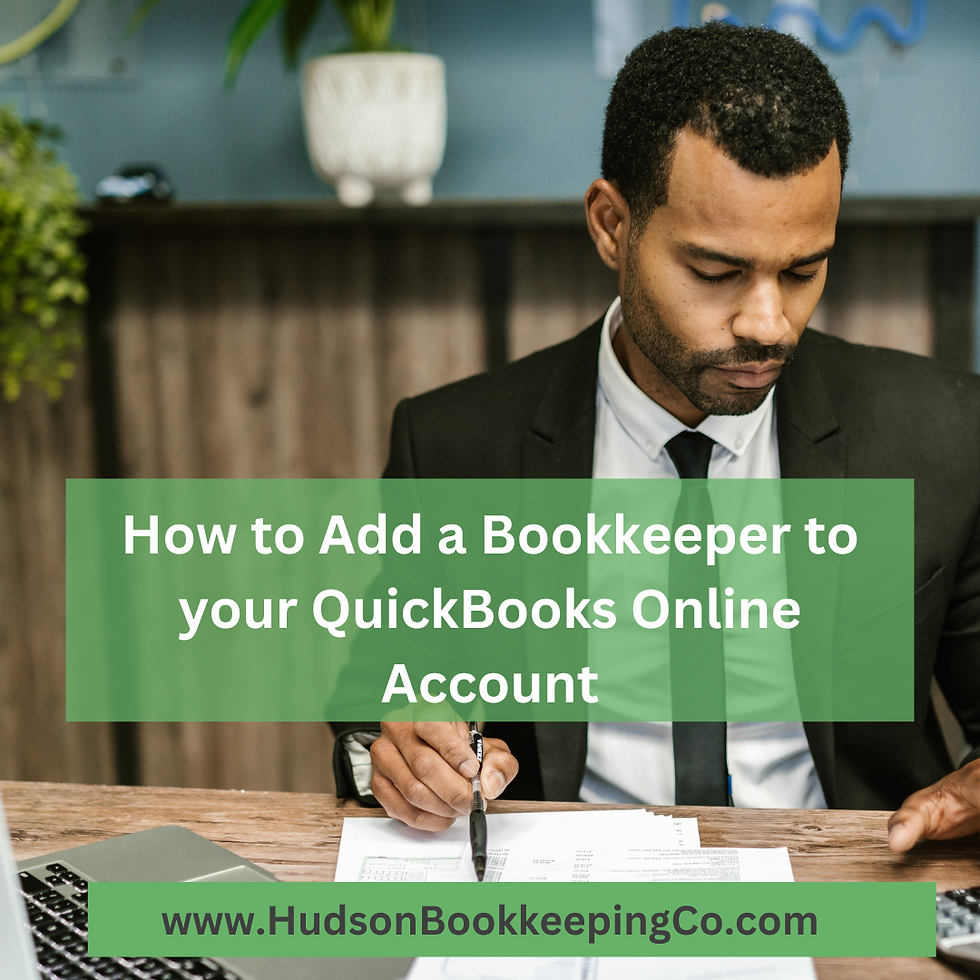
Introduction:
With the tax season only a few months away, it may be beneficial to hire a bookkeeper to help with your business’s QuickBooks. One of the benefits of using QuickBooks Online to manage your business’s finances is the ability to invite a bookkeeper to view their books.
With the proper privileges the bookkeeper will be able to review your ledgers, categorize transactions, reconcile accounts, and generate financial reports. Additionally, they will be able to collaborate with you any time by logging into your account from anywhere- allowing you peace of mind knowing someone can help you when a time sensitive issue occurs.
Bookkeepers typically have a QuickBooks Accountant account which allows them to have tools to make corrections to previous reconciliations and reclassify transactions.
This article will show you step by step to teach you how to add a bookkeeper to your QuickBooks Online account.
Adding a Bookkeeper to your QuickBooks Online account:
Step One: Log into your QuickBooks Online account by entering in your log in credentials. On the dashboard screen, locate the Settings icon on the top right of the screen. The Settings icon looks like a gear icon.

Step Two: After clicking on the Settings icon, a drop-down menu will appear. On the left column click “Manage Users.”

Step Three: The page will redirect to the users on the QuickBooks account. There are two tabs. The first will be called, “Users.” The second will be called, “Accounting Firms.” Click on “Accounting Firms.”
Note Only QuickBooks users with administrative privileges will be able to add users.
Step Four: In the center of the screen there will be a text box that will allow you to enter the email address of the bookkeeper that you want to invite to your QuickBooks. Click Invite.

Step Five: Depending on your security settings, you may be prompted to receive a text, an email, or a phone call for an extra layer of security. The photo below asks to enter a code that was texted to a cell phone to verify the validity of this request. Enter the code and select continue.
Step Six: The bookkeeper will receive an email after this process has been completed prompting them to accept the invitation. Once accepted, the bookkeeper will have access to the QuickBooks Online account.
Removing a Bookkeeper from your QuickBooks:
Sometimes it may be necessary to remove a bookkeeper from your QuickBooks account. This may be because they needed access to your account to provide a quote or they finished a cleanup job and their scope of work is over.
Here is a step by step guide on how to remove a bookkeeper from your QuickBooks:
Step One: Log into your QuickBooks Online account by entering your credentials. Remember that only users with administrative privileges can manage users.
Step Two: Locate the Settings Icon on the top right corner of the screen.
Step Three: Select Manage Users from the dropdown menu located in the left column.
Step Four: Click on the Accounting Firms tab.
Step Five: Locate the Bookkeeper that you want to remove from your account. Click on the Delete button on the right side of the screen.

Step Six: A pop up will appear asking you to confirm that you want to delete the bookkeeper’s access. If you want to proceed then you can click on “Delete.”
Conclusion:
Tax season is approaching and now is the best time to hire a bookkeeper to ensure that your business transactions are properly categorized and your accounts are reconciled to ensure that you are paying the correct amount of taxes this year.
QuickBooks online allows you to add bookkeepers to your account. This is beneficial because they will be able to log in from anywhere with an internet connection to help you with time sensitive tasks. Furthermore, they also have special privileges that come with having an Accountant account.
Adding and removing bookkeepers from your QuickBooks online account is easy and can be done in just a few minutes.
Ultimately, this process ensures your bookkeeper can efficiently manage your financial data while keeping your account secure.



Comments